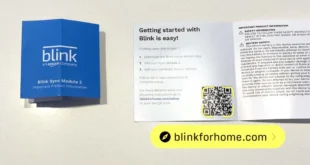Speed Up iPhone Restore from iTunes Backup: A Comprehensive Guide
Introduction
Restoring your iPhone from an iTunes backup can be a time-consuming process, especially for large backups. However, with the right techniques, you can "speed up iphone restore from itunes backup" significantly. This article will provide a comprehensive guide on how to optimize your iPhone restore process for maximum speed.
Section 1: Prepare Your Devices
Optimize Your iPhone
Before initiating the restore, ensure your iPhone is optimized for a faster restore process:
- Update iOS: Install the latest iOS version to ensure compatibility with the latest iTunes software and improve restore efficiency.
- Close Background Apps: Quit all open apps to free up system resources and accelerate the restore process.
- Disable Bluetooth and Wi-Fi: Turn off Bluetooth and Wi-Fi to prevent automatic updates or background data transfers that can slow down the restore.
Optimize Your Computer
- Update iTunes: Install the latest version of iTunes to enhance compatibility with your iPhone and improve restore performance.
- Close Other Programs: Shut down any unnecessary programs running on your computer to allocate more resources for the restore process.
- Use a Wired Connection: Connect your iPhone to your computer with a USB cable instead of Wi-Fi for a faster and more stable connection during the restore.
Section 2: Optimize the Backup
Create a Smaller Backup
The size of your backup directly impacts the restore time. Consider these tips for reducing the backup size:
- Exclude Unnecessary Data: Select only the essential data you want to restore. Deselect apps, photos, videos, or other non-critical content.
- Use iCloud Backup: Store large files, such as photos and videos, on iCloud instead of backing them up to iTunes.
- Clean Up Your iPhone: Before creating a backup, delete any unnecessary apps, data, or junk files to minimize the backup size.
Use an Encrypted Backup
Encrypted backups take longer to create but are faster to restore. The encryption process optimizes the data structure for quicker transfer during the restore.
Section 3: Streamline the Restore
Disable Automatic App Installation
During the restore, iTunes tends to automatically download and install apps included in the backup. To speed up the process:
- Toggle Off App Installation: In iTunes, uncheck the "Install Apps" option before starting the restore.
- Manually Install Apps: After the restore, manually download and install the essential apps from the App Store.
Skip iCloud Data Restore
iCloud data, such as contacts, calendars, and notes, can be restored separately from the iTunes backup. To accelerate the restore:
- Disable iCloud Restore: In iTunes, deselect the "Restore from iCloud Backup" option.
- Restore iCloud Data Later: Once the iPhone restore is complete, sign in to your iCloud account to sync your contacts, calendars, and other data.
Table: Restore Optimization Techniques
| Technique | Effect |
|---|---|
| Update iOS and iTunes | Improves compatibility and efficiency |
| Close background apps and disable Bluetooth/Wi-Fi | Frees up system resources |
| Use a wired connection | Provides a stable and fast transfer medium |
| Exclude unnecessary data from the backup | Reduces backup size and restore time |
| Use an encrypted backup | Optimizes data structure for faster transfer |
| Disable automatic app installation | Prevents unnecessary downloads |
| Skip iCloud data restore | Isolates time-consuming iCloud data restoration |
Conclusion
By following the techniques outlined in this guide, you can "speed up iphone restore from itunes backup" significantly. Preparing your devices, optimizing the backup, and streamlining the restore process will enable you to restore your iPhone efficiently and minimize downtime. Remember to tailor these recommendations to your specific device and backup configurations for optimal results.
FAQ about Speed Up iPhone Restore from iTunes Backup
How can I speed up the restoration process?
Answer:
- Connect your iPhone to a stable and high-speed Wi-Fi network.
- Keep your iTunes up to date to latest version.
- Temporarily close other programs running on your computer.
- Use a USB 3.0 cable for faster data transfer speeds.
Why is my iPhone restore taking so long?
Answer:
- The size of the backup being restored. Larger backups take longer.
- The speed of your computer and the connection to your iPhone.
- Other processes running on your computer that may be using bandwidth.
How can I estimate the remaining time for the restore?
Answer:
Unfortunately, iTunes does not provide an accurate estimate of the remaining time. You can roughly gauge it based on the progress bar and the size of the backup.
Can I pause and resume the restore process?
Answer:
Yes, you can pause the restore by clicking the "Pause" button in iTunes. To resume, click the "Continue" button. However, it’s recommended to complete the restore without interruption for data integrity.
What if my iPhone restoration gets stuck?
Answer:
- Try restarting your iPhone and computer.
- Disconnect and reconnect your iPhone.
- Check if there’s a software update for your iPhone or iTunes.
- If the problem persists, try reaching out to Apple Support.
Can I restore my iPhone from a previous iTunes backup?
Answer:
Yes, you can choose which backup you want to restore from by selecting it from the available backups in iTunes.
Is it safe to restore my iPhone from an iTunes backup?
Answer:
Yes, it is generally safe as long as the backup was created before any data loss occurred. However, it’s recommended to regularly back up your data to multiple locations for added protection.
What types of data can I restore from an iTunes backup?
Answer:
- App data and settings
- Photos and videos
- Messages and contacts
- Call history
- Wallpapers and home screen layout
Can I restore only specific data from an iTunes backup?
Answer:
No, iTunes does not allow you to selectively restore individual data types. It restores all data from the selected backup.
What should I do after restoring my iPhone from an iTunes backup?
Answer:
- Check if all your data has been restored as expected.
- Update your apps to their latest versions.
- Set up your device as desired, including Wi-Fi, accounts, and other preferences.