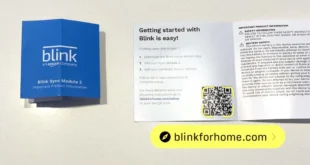Introduction
iMessage, Apple’s popular messaging service, offers various customization options to enhance its user experience. One of these options is the ability to change the color of message bubbles, allowing users to personalize their messaging conversations. If you’re looking for a way to make your iMessages stand out, this guide will provide you with step-by-step instructions on how to change the iMessage bubble color on your iPhone or iPad.
Whether you want to match your iMessage bubble color to your personality, create a specific color scheme for different contacts, or simply refresh the look of your messages, customizing the bubble color is a quick and easy way to do just that. With the help of this guide, you can explore the different color options available and learn how to easily implement them.
Changing iMessage Bubble Color
1. Open the Messages App
The first step towards changing the iMessage bubble color is to open the Messages app on your iPhone or iPad. Once the app is open, navigate to an existing conversation or start a new one.
2. Access the Message Details Page
To access the message details page, tap on the name or profile picture of the contact at the top of the conversation. This will open a new page with various options and settings related to the conversation.
3. Customize the Bubble Color
Locate the "Bubble Color" option within the message details page. Once found, tap on it to reveal a palette of different bubble colors to choose from. You can scroll through the available options and select the color that suits your preference.
Personalizing Your iMessage Experience
1. Coordinating with Contact Colors
If you frequently communicate with specific contacts, you can create a cohesive messaging experience by customizing the bubble colors for each one. For instance, you can assign a specific color to family members, friends, or colleagues, making it easy to identify messages from them.
2. Matching Your Theme
If you’re particular about the overall aesthetic of your iPhone or iPad, you can match the iMessage bubble color to your device’s theme or wallpaper. This creates a harmonious look and feel across your device, providing a more visually appealing messaging experience.
Device Compatibility and Color Options
Device Compatibility
The ability to change iMessage bubble color is available on all iPhones running iOS 10 or later and all iPads running iPadOS 13 or later. Ensure that your device meets these requirements to access the bubble color customization feature.
Color Options
The iMessage bubble color options vary depending on your device’s operating system version. Some of the most common colors include blue, green, yellow, orange, red, purple, and gray. Additionally, you can choose a custom color from the color wheel to create a unique bubble color.
Troubleshooting
If you’re experiencing issues changing the iMessage bubble color, here are a few troubleshooting tips:
- Ensure your device is running the latest operating system: The bubble color customization feature may not be available on older versions of iOS or iPadOS.
- Restart the Messages app: Force quitting and relaunching the Messages app can sometimes resolve minor glitches that prevent the bubble color from changing.
- Check your network connection: A stable internet connection is required for the bubble color changes to take effect.
- Contact Apple Support: If you continue to encounter issues, contact Apple Support for further assistance.
Conclusion
Changing the iMessage bubble color on your iPhone or iPad is a simple yet effective way to personalize your messaging experience. By following the steps outlined in this guide, you can effortlessly customize the bubble color to match your preferences, create a cohesive look for different contacts, and enhance the overall visual appeal of your messages. Embrace the customization options iMessage offers and make your messaging conversations more enjoyable and expressive.
FAQ about How to Change iMessage Bubble Color on iPhone/iPad
How do I change the iMessage bubble color on my iPhone/iPad?
To change the iMessage bubble color, go to Settings > Messages > Display Name & Photo, tap on the "Change Color" option, and select your desired color.
What colors can I choose from?
There are 10 different colors available: blue, green, yellow, orange, red, purple, pink, brown, gray, and white.
Can I use a custom color?
Custom colors are not supported.
Can I have different bubble colors for different contacts?
No, the bubble color is the same for all contacts.
How do I change the bubble color back to the default blue?
Go to Settings > Messages > Display Name & Photo, and tap on the "Change Color" option again. Select the blue color to revert to the default.
What is the "Auto-Night Mode" option?
Auto-Night Mode automatically switches the bubble color to dark mode when it detects you are in a dark environment.
How do I disable Auto-Night Mode?
To disable Auto-Night Mode, go to Settings > Messages > Display Name & Photo, and turn off the "Auto-Night Mode" option.
What if I don’t see the "Change Color" option?
Make sure you have updated your iOS to the latest version. The "Change Color" option is available in iOS 13 and later.
Why are my iMessage bubbles still blue even after changing the color?
Restart your device and try again. If the issue persists, contact Apple Support.
Can I change the bubble color on a Mac?
No, you cannot change the iMessage bubble color on a Mac. This feature is only available on iOS devices.