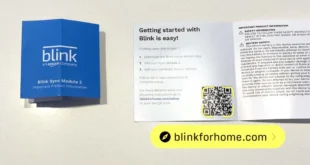Can’t Update Apps on iPhone/iPad? A Detailed Guide to Troubleshooting
Experiencing difficulties updating applications on your iPhone or iPad can be frustrating. This comprehensive guide will meticulously address the reasons behind such issues and provide step-by-step instructions to resolve them effectively. Whether you’re facing connectivity problems, storage constraints, or system glitches, we’ve got you covered. Read on to discover how to effortlessly update apps on your Apple device and keep it functioning seamlessly.
I. Connectivity Woes: Diagnosing and Resolving Network Issues
1. Check Your Internet Connection:
Verify that your iPhone/iPad has a stable Wi-Fi or cellular data connection. Open a web browser or try streaming a video to confirm connectivity. If these actions fail, troubleshoot your network by restarting your router or contacting your internet service provider.
2. Disable and Re-enable Wi-Fi/Cellular:
Sometimes, a temporary glitch in your network settings can hinder app updates. To resolve this, toggle Wi-Fi or cellular data off and on again from the Control Center. This simple step often resets the connection and resolves the issue.
II. Storage Constraints: Freeing Up Space for App Updates
1. Check Storage Availability:
Open the "Settings" app on your device and navigate to "General" > "iPhone/iPad Storage." This section displays the available storage space on your device. If it’s low, you’ll need to free up space to accommodate app updates.
2. Remove Unused Apps and Data:
Go through your app list and delete any applications you no longer use. Additionally, clear out unnecessary data, such as downloaded videos, music, or documents, to make room for updates. You can use the "Storage" section in "Settings" to identify and remove large files.
III. System-Related Issues: Rectifying Software Glitches
1. Restart Your Device:
A simple restart can often resolve temporary system glitches that may be preventing app updates. Press and hold the side button and either volume button until the "Slide to Power Off" slider appears. Slide to turn off your device, wait a few seconds, and then press and hold the side button again to restart.
2. Update Your iOS/iPadOS Software:
Ensure that your device is running the latest version of iOS/iPadOS. Go to "Settings" > "General" > "Software Update" to check for and install any available updates. Software updates often include bug fixes and stability improvements that can resolve update issues.
Table: Troubleshooting Tips for Common iOS/iPadOS Update Problems
| Issue | Troubleshooting Tips |
|---|---|
| "Unable to Download App" | Check internet connection, clear App Store cache, restart device |
| "Not Enough Storage" | Delete unused apps, clear temporary data, use iCloud storage |
| "Software Update Error" | Restart device, check for iOS/iPadOS updates, reset network settings |
| "App Update Stuck" | Close and reopen App Store, check for updates from the "Purchased" tab, restart device |
| "App Update Pending" | Connect to Wi-Fi, ensure device is charging, wait for update to complete |
Conclusion
Updating apps on your iPhone/iPad should be a straightforward process, but occasional issues can arise. By following the troubleshooting steps outlined in this guide, you can efficiently resolve connectivity problems, storage constraints, and system glitches that may be preventing app updates. Remember to keep your device updated with the latest software, manage storage effectively, and maintain a stable internet connection. With these measures in place, you can ensure that your apps stay up-to-date and your Apple device functions optimally.
FAQ about Can’t Update Apps on iPhone/iPad
Why can’t I update my apps on my iPhone or iPad?
- Check your internet connection: Ensure you have a stable Wi-Fi or cellular data connection.
- Free up storage space: If your device is low on storage, it may prevent app updates. Delete unnecessary apps or files.
- Restart your device: A simple restart can often resolve temporary issues.
How do I fix the "App Store is not available" error?
- Check the App Store status: Visit the Apple System Status page to see if the App Store is experiencing any outages.
- Sign out and back in your Apple ID: This can refresh your App Store connection.
- Change your network settings: Reset your Wi-Fi or cellular settings to fix any connectivity issues.
What if I get an error message during the update?
- Check the App Store for a new version: The error may be due to the availability of a newer version. Try searching for the app in the App Store.
- Restart your device and try again: Sometimes, the update process can get stuck. A restart can clear the issue.
- Contact Apple Support: If the problem persists, reach out to Apple Support for further assistance.
Why am I asked to re-enter my Apple ID password?
- Security measure: Apple may require you to enter your password as a security precaution, especially after restarting or updating your device.
- Incorrect password: Make sure you are entering the correct password associated with your Apple ID.
- Forgot your password: Reset your password by following the instructions on the Apple ID website.
Can I update apps using cellular data?
- Yes, but with limitations: You can update apps over cellular data, but there may be size restrictions or additional charges depending on your carrier.
- Wi-Fi recommended: It’s best to update apps over Wi-Fi for faster speeds and to avoid potential cellular data charges.
Why can’t I see any app updates available?
- Check your device settings: Go to Settings > General > App Store and ensure "Automatic Updates" is enabled.
- Restart your device: Sometimes, restarting your device can trigger the App Store to check for updates.
- Wait a few hours: It may take some time for new updates to become available in the App Store.
What if an app update is stuck?
- Force close the App Store: Double-press the Home button (or swipe up from the bottom on newer iPhones) and swipe up the App Store preview to close it.
- Restart your device: As mentioned before, restarting your device can resolve many issues.
- Delete and reinstall the app: If all else fails, you can try deleting the app and reinstalling it from the App Store.
Can I update apps without Wi-Fi?
- Yes, but with limitations: You can update apps over cellular data, but there may be size restrictions or additional charges, as mentioned earlier.
- Use a mobile hotspot: If you have a laptop or other device with an active internet connection, you can create a mobile hotspot and use that to update apps on your iPhone or iPad.
What else can I do if I’m still having trouble updating apps?
- Update your iOS or iPadOS: Make sure your device is running the latest software version.
- Contact Apple Support: If none of the above solutions work, don’t hesitate to contact Apple Support for professional assistance.